android AlertDialog(アラートダイアログ)を少し改良する
今回は、androidのAlertDialog(アラートダイアログ)を少しだけ改良する方法を書きます。
※専門的には、カスタムダイヤログと呼ばれている・・・と思います(笑)
通常のAlertDialog(アラートダイヤログ)ですと、このように書くと思います。
AlertDialog.Builder alertDialog=new AlertDialog.Builder(this); // ダイアログの設定 alertDialog.setTitle("たいとる"); //タイトル alertDialog.setMessage("ないよう"); //内容 alertDialog.setPositiveButton("おーけー", new DialogInterface.OnClickListener() { public void onClick(DialogInterface dialog, int which) { //「おーけー」ボタンが押された時の処理 } }); // ダイアログの作成と表示 alertDialog.create().show();
実行結果

では、AlertDialog(アラートダイヤログ)を少し改良して、EditTextやCheckBoxなどを入れたいと思います。
やり方は、アラートダイヤログに表示したいレイアウト (xml) を定義して、それをアラートダイヤログに設定するというものです。
では、書いていきます。
①レイアウトリソース (xml) の定義
初めに、アラートダイヤログに表示したいレイアウト(xml)を作ります。
今回は、TextView, EditText, CheckBox, Spinnerを使ったレイアウトを作りました。
こんな感じです↓
dialog.xml
<?xml version="1.0" encoding="utf-8"?> <LinearLayout xmlns:android="http://schemas.android.com/apk/res/android" android:layout_width="match_parent" android:layout_height="match_parent" android:orientation="vertical" android:id="@+id/alertdialog_layout"> <TextView android:layout_width="wrap_content" android:layout_height="wrap_content" android:text="TextViewです。" /> <EditText android:id="@+id/edittext" android:layout_width="match_parent" android:layout_height="wrap_content" /> <CheckBox android:id="@+id/checkbox" android:layout_width="fill_parent" android:layout_height="wrap_content" android:text="CheckBoxです。" /> <Spinner android:id="@+id/spinner" android:layout_width="match_parent" android:layout_height="wrap_content" android:prompt="@string/Prompt" android:entries="@array/Entries" /> </LinearLayout>
②ソースの定義
レイアウト(xml)をアラートダイヤログに設定します。
やり方は、こんな感じです↓
// カスタムビューを設定 LayoutInflater inflater = (LayoutInflater)this.getSystemService(LAYOUT_INFLATER_SERVICE); final View layout = inflater.inflate(R.layout.dialog,(ViewGroup)findViewById(R.id.alertdialog_layout)); // アラーとダイアログ を生成 AlertDialog.Builder builder = new AlertDialog.Builder(this); builder.setTitle("たいとる"); builder.setView(layout); builder.setPositiveButton("おーけー", new OnClickListener () { public void onClick(DialogInterface dialog, int which) { // おーけー ボタンクリック処理 EditText id = (EditText)layout.findViewById(R.id.edittext); CheckBox checkBox = (CheckBox) layout.findViewById(R.id.checkbox); } }); builder.setNegativeButton("きゃんせる", new OnClickListener() { public void onClick(DialogInterface dialog, int which) { // きゃんせる ボタンクリック処理 } }); // 表示 builder.create().show();
実行結果1

実行結果2
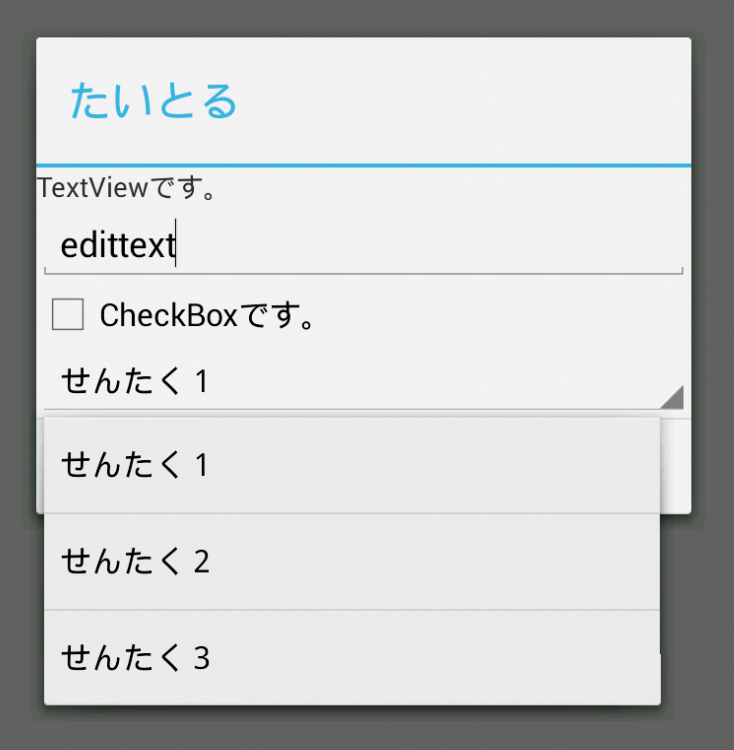
注意が必要なのは、ここかな。
final View layout = inflater.inflate(R.layout.dialog,(ViewGroup)findViewById(R.id.alertdialog_layout));
「 inflater.inflate(R.layout.dialog,・・・」の「R.layout.dialog」は①で作ったレイアウト(xml)の名前です。
で、「findViewById(R.id.alertdialog_layout));」の「R.id.alertdialog_layout」は、①で作ったレイアウト(xml)の「android:id="@+id/alertdialog_layout"」です。
次に、注意が必要なのは、
CheckBox checkBox = (CheckBox) layout.findViewById(R.id.checkbox);
この「layout.findViewById」の部分です。
この部分は、通常ですと、
(CheckBox) findViewById(id.checkbox);
このようになっていると思います。(findViewByIdの前に「layout.」みたいなものがついていない)
必ず、
final View layout = inflater.inflate(R.layout.dialog,(ViewGroup)findViewById(R.id.alertdialog_layout));
ここ↑で定義したViewをfindViewByIdの前につけてください。
通常と同じ書き方でやると、エラーが出るので注意してください。
あと、背景色なども変更できます。

<?xml version="1.0" encoding="utf-8"?> <LinearLayout xmlns:android="http://schemas.android.com/apk/res/android" android:layout_width="match_parent" android:layout_height="match_parent" android:orientation="vertical" android:id="@+id/alertdialog_layout" android:background="#f0e68c">
他にも、いろいろカスタマイズできます。角丸にするとか・・・
これで、終わります。
参考サイト
カスタムダイアログ | Androidアプリ開発入門
Androidでの警告画面を表示するアラートダイアログの使い方 | Tech Booster