Unity GameObjectの作成&操作
今回は、UnityのGameObjectの作成と操作について書きます。
まず、GameObjectの作成方法を書いていきます。
1.「Hierarchy」の「create」と書いてある所を選択します。
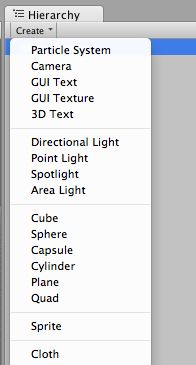
2.選択すると上の画像のようにいろいろなオブジェクトが表示されるので、好きなものを選びます。(今回は、cubeを選びました。)
3.「scene」のところに、このような↓がキューブが表示されます。
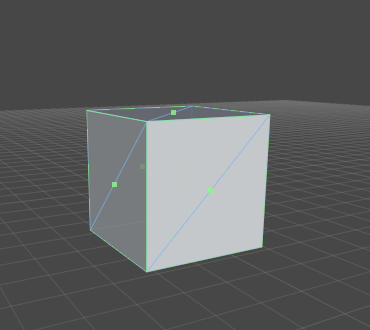
これだけで、GameObjectが作れます。
次に、GameObjectの操作方法を書きます。
いろいろな操作のやり方がありますが、今回は、基本の操作方法を書きます。
Unityの左上あたりにこのようなモノ↓があると思います。
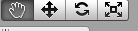
こちらを使いGameObjectを操作します。
これは、「マウスでクリックする」、または「キーボードQ,W,E,Rキーを押す」ことで切り替えができます。
一番左の「手のマーク」から書いていきます。
「手のマーク」は、画面の移動です。
左クリックのドラッグで移動、右クリックのドラッグで、視点の角度を変更します。マウスホイールで拡大・縮小します。
左から2番めの「矢印のマーク」は、GameObjectの移動です。
位置を変更したいGameObjectをクリックします。
すると、3軸が表示されます。
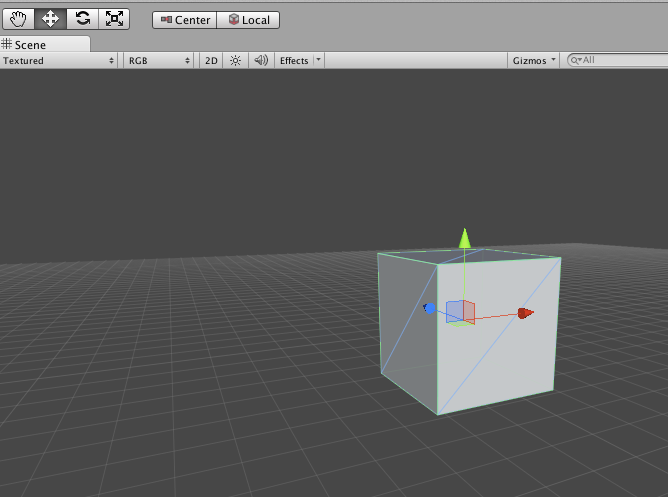
この軸をドラッグすると、移動できます。
左から3番目のマークは、GameObjectの回転です。
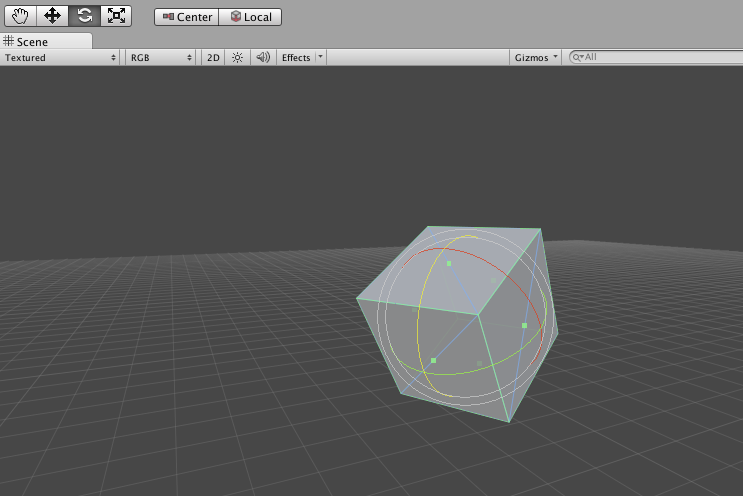
こちらも移動する時と同じように軸が表示されます。
その軸をいじると、回転します。
一番右にあるマークは、GameObjectの拡大・縮小です。
GameObjectを大きくしたり、小さくしたりできます。
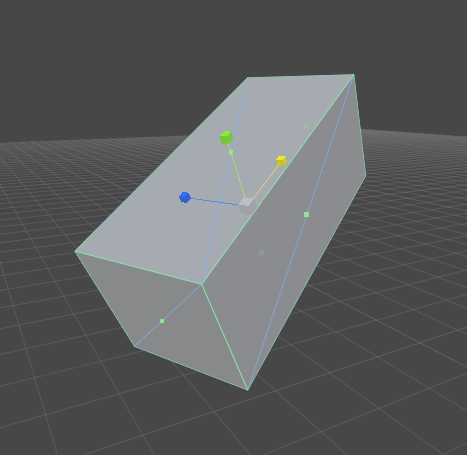
基本の操作は、こんな感じです。
これで、終わります。